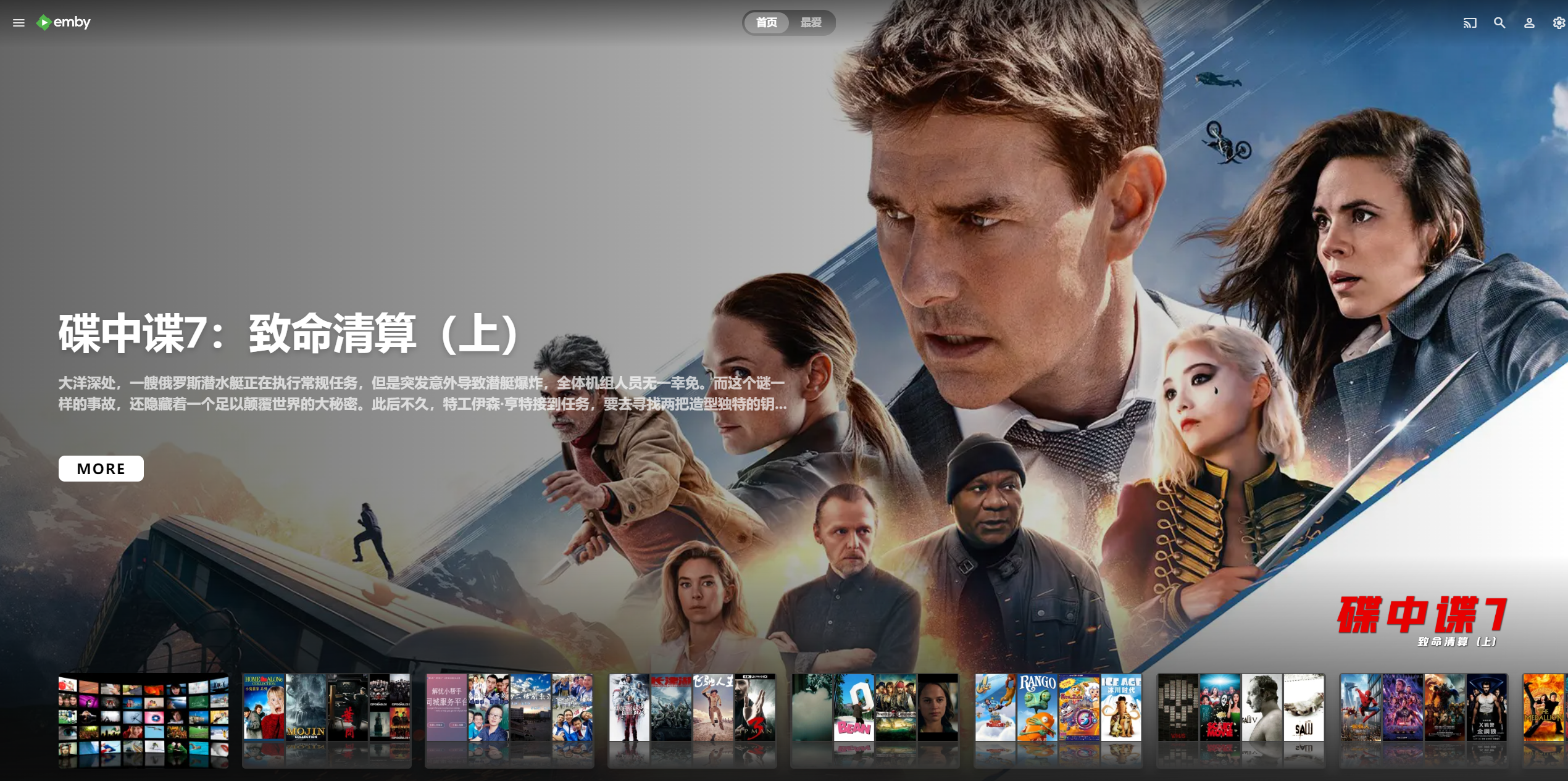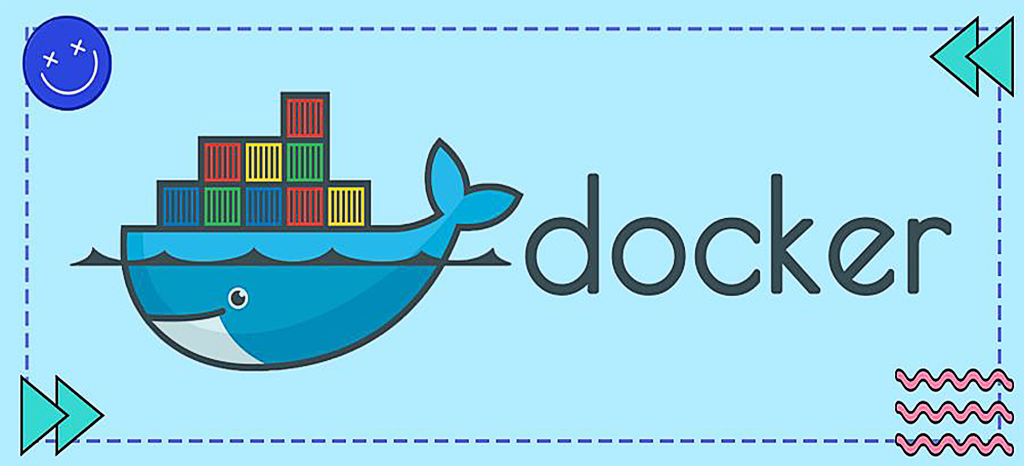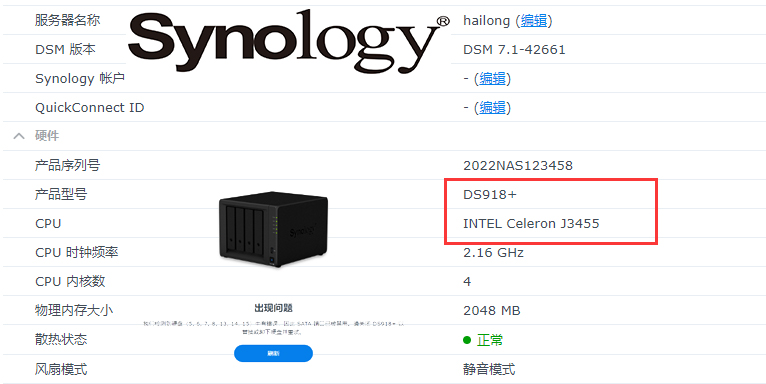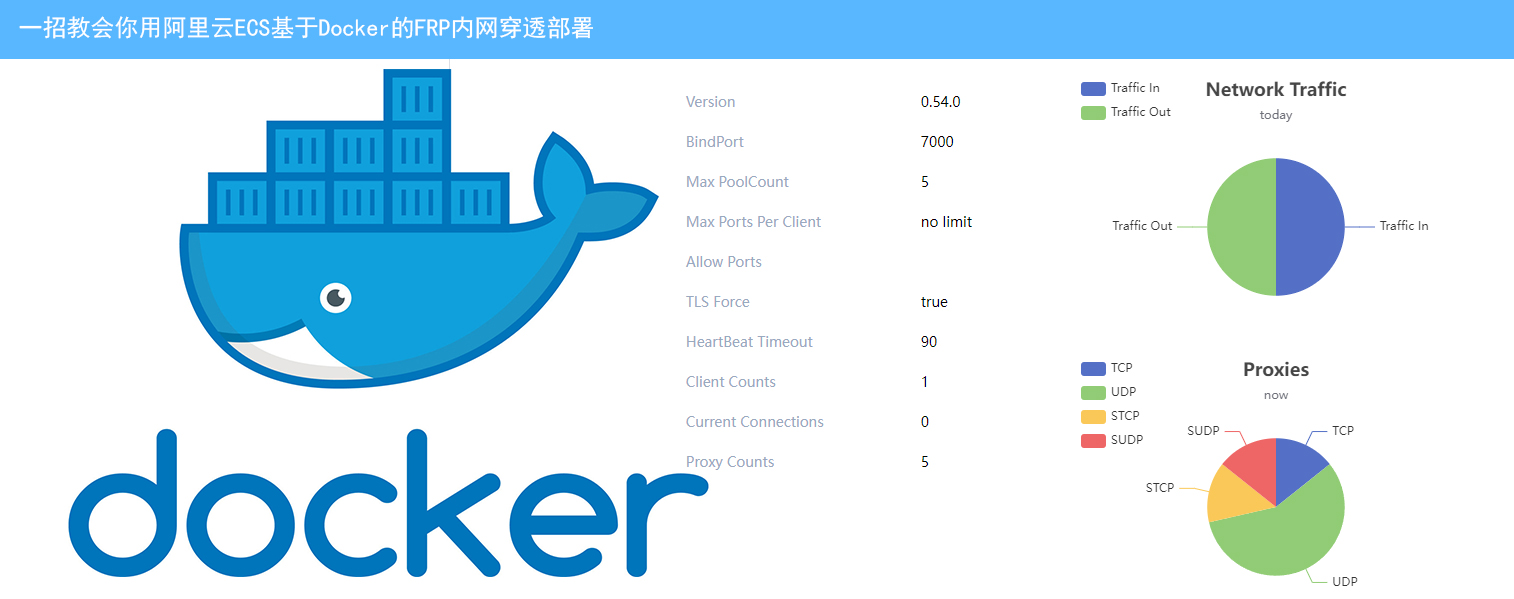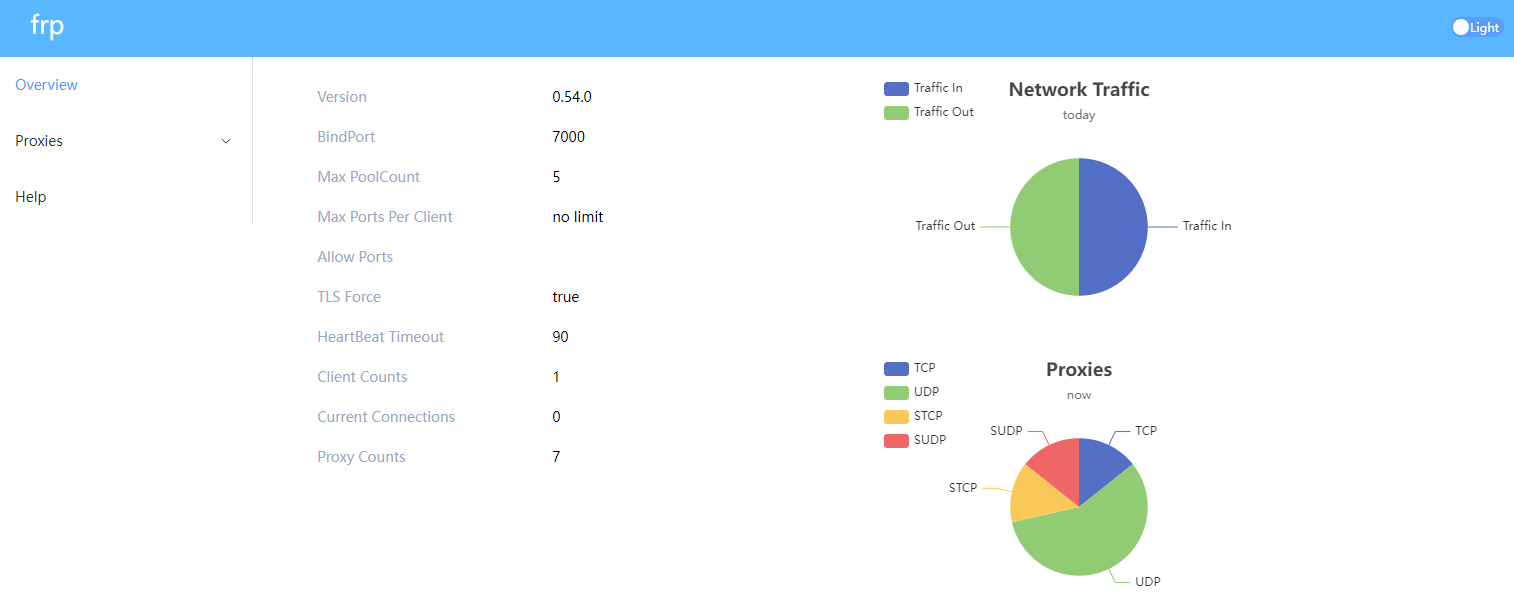搜索到
48
篇与
的结果
-
 Emby主题秀:教你如何打造炫目首页,视觉冲击力MAX! Emby主题秀:教你如何打造炫目首页,视觉冲击力MAX!项目主页地址:https://github.com/Nolovenodie/emby-crx一、查找群晖文件位置以群晖emby 4.8.8.0版本举例:web ui目录为:/volume1/@appstore/EmbyServer/system/dashboard-ui/二、查找Docker文件位置进入容器命令:docker exec -it <容器id> shweb ui目录为:/system/dashboard-ui/无论什么安装方式,只需要找到安装目录下的index.html就找对了!容器就是docker exec -it 容器ID find -name "index.html"三、修改系统文件从github库中下载源码压缩包:emby-crx-master.zip;提取如下文件上传到 web ui目录中:common-utils.js jquery-3.6.0.min.js md5.min.js style.css main.js编辑 web ui目录 中的index.html文件,在前插入: <link rel='stylesheet' id='theme-css' href='style.css' type='text/css' media='all' /> <script src="common-utils.js"></script> <script src="jquery-3.6.0.min.js"></script> <script src="md5.min.js"></script> <script src="main.js"></script>刷新Emby网页即可生效四、参考文献:一个首页大屏展示海报封面的Emby主题 – 沧水的博客
Emby主题秀:教你如何打造炫目首页,视觉冲击力MAX! Emby主题秀:教你如何打造炫目首页,视觉冲击力MAX!项目主页地址:https://github.com/Nolovenodie/emby-crx一、查找群晖文件位置以群晖emby 4.8.8.0版本举例:web ui目录为:/volume1/@appstore/EmbyServer/system/dashboard-ui/二、查找Docker文件位置进入容器命令:docker exec -it <容器id> shweb ui目录为:/system/dashboard-ui/无论什么安装方式,只需要找到安装目录下的index.html就找对了!容器就是docker exec -it 容器ID find -name "index.html"三、修改系统文件从github库中下载源码压缩包:emby-crx-master.zip;提取如下文件上传到 web ui目录中:common-utils.js jquery-3.6.0.min.js md5.min.js style.css main.js编辑 web ui目录 中的index.html文件,在前插入: <link rel='stylesheet' id='theme-css' href='style.css' type='text/css' media='all' /> <script src="common-utils.js"></script> <script src="jquery-3.6.0.min.js"></script> <script src="md5.min.js"></script> <script src="main.js"></script>刷新Emby网页即可生效四、参考文献:一个首页大屏展示海报封面的Emby主题 – 沧水的博客 -
 Docker将容器打包成镜像、镜像备份、镜像迁移(恢复)、发布到阿里云仓库 前言工作中遇到三方闭源的中间件运行起来某项特性不符合需求,但是镜像提供方偏偏又没有将配置文件挂载出来以供修改,这就导致要使软件符合需求地运行只能进入到容器内部修改配置文件后重启,可谓非常之蛋疼。笔者平时对 Docker 接触不多,好在有同事提到 Docker 支持将运行中的容器重新打包为镜像,于是网上搜索资料,大致整理出以下步骤解决上面的问题,故有本文聊作记录,本文就以CentOS7作为演示。一、容器保存为镜像1.Docker 提供了 commit 命令支持将容器重新打成镜像文件,其命令格式如下所示:命令:docker commit [-m="提交的描述信息"] [-a="创建者"] 容器名称|容器ID 生成的镜像名[:标签名]命令行说明:-a :提交的镜像作者 -c :使用Dockerfile指令来创建镜像 -m :提交时的说明文字 -p :在commit时,将容器暂停 容器名称|容器ID :当前要被打包的容器名称或容器ID 生成的镜像名[:标签名] :指定镜像名称或标签名称2. 创建测试容器创建并启动容器:#拉取镜像 docker pull centos:7 #启动CentOS镜像 docker run --name centos7 --privileged -d --ulimit memlock=-1 -td centos:7 /usr/sbin/init命令行说明:--name "centos7" :容器名字 -i :以交互模式运行容器,通常与 -t 同时使用 -t :启动容器后,为容器分配一个命令行,通常与 -i 同时使用 -v :目录映射,容器目录挂载到宿主机目录,格式: <host目录>:<容器目录> -d :守护进程,后台运行该容器 -p :指定端口映射,格式:主机(宿主)端口:容器端口 -P :随机端口映射,容器内部端口随机映射到主机的端口进入容器:#进入Docker容器命令: docker exec -it centos7 /bin/bash在容器中随便增加一些文件作为测试:3.将该容器打包成镜像退出容器执行打包命令(镜像名必须要全部小写,否则将不能打包)docker commit -m thisthetextcentos -a hehailong centos7 textcentos7:1.0命令行说明:docker commit [-m="提交的描述信息"] [-a="创建者"] 容器名称|容器ID 生成的镜像名[:标签名] -m= : 为镜像添加描述信息 -a= : 为镜像添加创建者信息 容器名称|容器ID : 当前要被打包的容器名称或容器ID 生成的镜像名[:标签名] : 指定镜像名称或标签名称查看镜像列表:#docker查看镜像命令 docker images4.运行容器将打包的镜像在本机Docker验证打包成镜像是否成功:运行容器:docker run -it textcentos7:1.0 /bin/bash{dotted startColor="#ff6c6c" endColor="#1989fa"/}二、将镜像备份成.tar文件1.备份命令:docker save -o 保存的PathName 镜像名:标签将镜像打包,并保存在当前目录下:#打包备份textcentos7镜像,备份镜像名为mydockercentos.tar docker save -o ./mydockercentos.tar textcentos72.从.tar文件恢复成Docker镜像先删除原有的textcentos:1.0镜像:恢复镜像:#恢复mydockercentos.tar镜像备份文件 docker load -i mydockercentos.tar命令行解释:docker load -i :指定导出的文件。 docker load -q :精简输出信息。{dotted startColor="#ff6c6c" endColor="#1989fa"/}三、上传到阿里云仓库1.阿里云控制台进入阿里云控制台,找到容器镜像服务,并点击进去。初次进入需要设置远程仓库密码:2.将镜像提交到阿里云查看上图阿里云基本信息中的操作指南:Docker tag的目的是:标记此镜像为阿里云仓库的镜像:3.从云仓库拉取镜像先删除原有镜像:拉取镜像:运行镜像(另一台docker主机测试,完美部署):参考文献Docker 使用-将容器打成镜像_docker将容器打包成镜像-CSDN博客Docker容器打包成镜像-【如何使用Docker将容器打包成镜像】_CSDN博客Docker将容器打包成镜像并传输至其他服务器部署(可用于容器重新run) - 007少侠 - 博客园 (cnblogs.com)
Docker将容器打包成镜像、镜像备份、镜像迁移(恢复)、发布到阿里云仓库 前言工作中遇到三方闭源的中间件运行起来某项特性不符合需求,但是镜像提供方偏偏又没有将配置文件挂载出来以供修改,这就导致要使软件符合需求地运行只能进入到容器内部修改配置文件后重启,可谓非常之蛋疼。笔者平时对 Docker 接触不多,好在有同事提到 Docker 支持将运行中的容器重新打包为镜像,于是网上搜索资料,大致整理出以下步骤解决上面的问题,故有本文聊作记录,本文就以CentOS7作为演示。一、容器保存为镜像1.Docker 提供了 commit 命令支持将容器重新打成镜像文件,其命令格式如下所示:命令:docker commit [-m="提交的描述信息"] [-a="创建者"] 容器名称|容器ID 生成的镜像名[:标签名]命令行说明:-a :提交的镜像作者 -c :使用Dockerfile指令来创建镜像 -m :提交时的说明文字 -p :在commit时,将容器暂停 容器名称|容器ID :当前要被打包的容器名称或容器ID 生成的镜像名[:标签名] :指定镜像名称或标签名称2. 创建测试容器创建并启动容器:#拉取镜像 docker pull centos:7 #启动CentOS镜像 docker run --name centos7 --privileged -d --ulimit memlock=-1 -td centos:7 /usr/sbin/init命令行说明:--name "centos7" :容器名字 -i :以交互模式运行容器,通常与 -t 同时使用 -t :启动容器后,为容器分配一个命令行,通常与 -i 同时使用 -v :目录映射,容器目录挂载到宿主机目录,格式: <host目录>:<容器目录> -d :守护进程,后台运行该容器 -p :指定端口映射,格式:主机(宿主)端口:容器端口 -P :随机端口映射,容器内部端口随机映射到主机的端口进入容器:#进入Docker容器命令: docker exec -it centos7 /bin/bash在容器中随便增加一些文件作为测试:3.将该容器打包成镜像退出容器执行打包命令(镜像名必须要全部小写,否则将不能打包)docker commit -m thisthetextcentos -a hehailong centos7 textcentos7:1.0命令行说明:docker commit [-m="提交的描述信息"] [-a="创建者"] 容器名称|容器ID 生成的镜像名[:标签名] -m= : 为镜像添加描述信息 -a= : 为镜像添加创建者信息 容器名称|容器ID : 当前要被打包的容器名称或容器ID 生成的镜像名[:标签名] : 指定镜像名称或标签名称查看镜像列表:#docker查看镜像命令 docker images4.运行容器将打包的镜像在本机Docker验证打包成镜像是否成功:运行容器:docker run -it textcentos7:1.0 /bin/bash{dotted startColor="#ff6c6c" endColor="#1989fa"/}二、将镜像备份成.tar文件1.备份命令:docker save -o 保存的PathName 镜像名:标签将镜像打包,并保存在当前目录下:#打包备份textcentos7镜像,备份镜像名为mydockercentos.tar docker save -o ./mydockercentos.tar textcentos72.从.tar文件恢复成Docker镜像先删除原有的textcentos:1.0镜像:恢复镜像:#恢复mydockercentos.tar镜像备份文件 docker load -i mydockercentos.tar命令行解释:docker load -i :指定导出的文件。 docker load -q :精简输出信息。{dotted startColor="#ff6c6c" endColor="#1989fa"/}三、上传到阿里云仓库1.阿里云控制台进入阿里云控制台,找到容器镜像服务,并点击进去。初次进入需要设置远程仓库密码:2.将镜像提交到阿里云查看上图阿里云基本信息中的操作指南:Docker tag的目的是:标记此镜像为阿里云仓库的镜像:3.从云仓库拉取镜像先删除原有镜像:拉取镜像:运行镜像(另一台docker主机测试,完美部署):参考文献Docker 使用-将容器打成镜像_docker将容器打包成镜像-CSDN博客Docker容器打包成镜像-【如何使用Docker将容器打包成镜像】_CSDN博客Docker将容器打包成镜像并传输至其他服务器部署(可用于容器重新run) - 007少侠 - 博客园 (cnblogs.com) -
 看烦了千篇一律的J3455?让黑群晖显示真实的CPU信息 前言自从上车蜗牛星际以后,一直使用的DS918黑群系统,先后换了J1900、i3 8100、G4500几个CPU,但是群晖信息中心里显示的CPU永远是J3455,这就比较烦了。在网上查询以后,发现已经有大神给出了解决方案,而且张大妈站内没发表过类似经验帖,所以在此搬运一下,分享给有需要的小伙伴。1.下载补丁包github下载地址:https://github.com/FOXBI/ch_cpuinfo/tree/master/ch_cpuinfo_2.2.1百度网盘下载地址:https://pan.baidu.com/s/1uHLk5lD4CAJC21ltUeo0Jg (提取码:uvv4)下载后解压文件,得到ch_cpuinfo文件夹。2.上传补丁包到群晖将ch_cpuinfo文件夹上传到NAS共享文件夹下,这里我随意选择了volume2下的docker文件夹里。3.进入群晖终端打开群晖“控制面板”-“终端机和SNMP”中打开telnet和SSH功能。使用Xshell登陆群晖,并使用sudo -i命令获取root权限。注意,这里输入密码的时候是不显示内容的,输入密码后直接回车即可。4.在终端中打补丁依次输入以下两行命令(第一条指令根据自己的情况输入,如果是储存空间1就是volume2):#切换到Docker目录下 cd /volume2/docker #运行脚本 ./ch_cpuinfo选择1运行,2是重新打补丁,3是还原这里小伙伴们按“1”,然后按“y”即可出现The operation is complete!! 字样就表示已经修改成功了,接下来只需要关闭SSH工具,退出当前群晖登录的用户,并且重新登录,就可以显示实际硬件信息了点击CPU信息后的detail链接,还可以跳转到intel对该CPU的介绍页面。后记这个补丁的作者是一位韩国人,据其发布页面介绍,在群晖6.2.3版本中该补丁也能用。因为我自己用的还是6.2.1-v6版本,所以6.2.2及6.2.3版本中的实际使用效果我没有验证,还需要小伙伴们自行尝试。在此感谢互联网大佬们的探索和无私的经验分享!
看烦了千篇一律的J3455?让黑群晖显示真实的CPU信息 前言自从上车蜗牛星际以后,一直使用的DS918黑群系统,先后换了J1900、i3 8100、G4500几个CPU,但是群晖信息中心里显示的CPU永远是J3455,这就比较烦了。在网上查询以后,发现已经有大神给出了解决方案,而且张大妈站内没发表过类似经验帖,所以在此搬运一下,分享给有需要的小伙伴。1.下载补丁包github下载地址:https://github.com/FOXBI/ch_cpuinfo/tree/master/ch_cpuinfo_2.2.1百度网盘下载地址:https://pan.baidu.com/s/1uHLk5lD4CAJC21ltUeo0Jg (提取码:uvv4)下载后解压文件,得到ch_cpuinfo文件夹。2.上传补丁包到群晖将ch_cpuinfo文件夹上传到NAS共享文件夹下,这里我随意选择了volume2下的docker文件夹里。3.进入群晖终端打开群晖“控制面板”-“终端机和SNMP”中打开telnet和SSH功能。使用Xshell登陆群晖,并使用sudo -i命令获取root权限。注意,这里输入密码的时候是不显示内容的,输入密码后直接回车即可。4.在终端中打补丁依次输入以下两行命令(第一条指令根据自己的情况输入,如果是储存空间1就是volume2):#切换到Docker目录下 cd /volume2/docker #运行脚本 ./ch_cpuinfo选择1运行,2是重新打补丁,3是还原这里小伙伴们按“1”,然后按“y”即可出现The operation is complete!! 字样就表示已经修改成功了,接下来只需要关闭SSH工具,退出当前群晖登录的用户,并且重新登录,就可以显示实际硬件信息了点击CPU信息后的detail链接,还可以跳转到intel对该CPU的介绍页面。后记这个补丁的作者是一位韩国人,据其发布页面介绍,在群晖6.2.3版本中该补丁也能用。因为我自己用的还是6.2.1-v6版本,所以6.2.2及6.2.3版本中的实际使用效果我没有验证,还需要小伙伴们自行尝试。在此感谢互联网大佬们的探索和无私的经验分享! -
 宝塔面板MySQL数据库内存占用过高如何优化?性能如何调优? 前言在PHP+MYSQL架构网站运行过程中,往往会遇到各种性能问题影响,如MySQL、PHP、CPU、磁盘IO、缓存等,其中MySQL瓶颈就是最常见也最难解决的一种影响网站性能的因素;通常,我们会使用redis、memcached等缓存软件来缓存内容,这确实是最优的解决方案之一,但这需要网站程序的支持,然而多数常用网站程序并不支持或者不能完美支持这些缓存软件,今天我们就来谈谈如何通过MySQL自身的配置调整来优化MySQL性能,以缓解MySQL瓶颈问题。通常MySQL调优我们分以下几部分: 1、MySQL配置参数调优 (需要根据网站运行情况调整) 2、数据表索引调优 (效果明显,但通常优秀的开源程序都不需要调整) 3、SQL语句调优 (这是程序员或DBA干的事)调优方法如图其实主要吃内存的一般就是MySQL程序,其他的宝塔和Nginx还有php基本不怎么吃内存的。内存占用非常的小。但是我们如果服务器是1G或者512M的内存基本就很吃力的。可能会因为这个内存不足导致MySQL自动停止运行。建议的优化手段和方法,调整MySQL数据库参数配置。降低内存的占用,减少并发连接数。大概可以参考,适当的调整和优化参数。可以结合当前状态中的参数来调整。参考文献通过宝塔面板实现MySQL性能简单调优 - 掘金 (juejin.cn)通过宝塔面板实现MySQL性能简单调优_宝塔 mysql数据库调优例子-CSDN博客小内存服务器上宝塔默认安装的MySQL如何优化配置-腾讯云开发者社区-腾讯云 (tencent.com)
宝塔面板MySQL数据库内存占用过高如何优化?性能如何调优? 前言在PHP+MYSQL架构网站运行过程中,往往会遇到各种性能问题影响,如MySQL、PHP、CPU、磁盘IO、缓存等,其中MySQL瓶颈就是最常见也最难解决的一种影响网站性能的因素;通常,我们会使用redis、memcached等缓存软件来缓存内容,这确实是最优的解决方案之一,但这需要网站程序的支持,然而多数常用网站程序并不支持或者不能完美支持这些缓存软件,今天我们就来谈谈如何通过MySQL自身的配置调整来优化MySQL性能,以缓解MySQL瓶颈问题。通常MySQL调优我们分以下几部分: 1、MySQL配置参数调优 (需要根据网站运行情况调整) 2、数据表索引调优 (效果明显,但通常优秀的开源程序都不需要调整) 3、SQL语句调优 (这是程序员或DBA干的事)调优方法如图其实主要吃内存的一般就是MySQL程序,其他的宝塔和Nginx还有php基本不怎么吃内存的。内存占用非常的小。但是我们如果服务器是1G或者512M的内存基本就很吃力的。可能会因为这个内存不足导致MySQL自动停止运行。建议的优化手段和方法,调整MySQL数据库参数配置。降低内存的占用,减少并发连接数。大概可以参考,适当的调整和优化参数。可以结合当前状态中的参数来调整。参考文献通过宝塔面板实现MySQL性能简单调优 - 掘金 (juejin.cn)通过宝塔面板实现MySQL性能简单调优_宝塔 mysql数据库调优例子-CSDN博客小内存服务器上宝塔默认安装的MySQL如何优化配置-腾讯云开发者社区-腾讯云 (tencent.com) -
 一招教会你用阿里云ECS基于Docker的FRP内网穿透部署 前言内网穿透,也即 NAT 穿透,进行 NAT 穿透是为了使具有某一个特定源 IP 地址和源端口号的数据包不被 NAT 设备屏蔽而正确路由到内网主机。 说人话就是我们想在不连接家里的wifi的情况下访问我们家里面的电脑和其他设备时,由于家庭宽带没有固定的公网ip使得我们无法向访问云服务器一样 直接访问,这时候我们就需要使用到内网穿透技术,让我们在其他网络下也能访问到处于内网环境的设备。总的来说,内网穿透技术对于实现内网设备与外部网络的通信非常重要。而FRP作为其中的一种技术,具有许多优点,可以满足各种不同的需求。如果你对内网穿透技术感兴趣,不妨了解更多关于FRP的信息,以便更好地实现内网设备与外部网络的通信。一、服务端部署1.准备首先你需要一个服务器,我的是阿里云主机。部署好Docker,假设你已经准备好,那我们继续。2.开始安装# 创建存放目录 sudo mkdir /etc/frp3.写入配置文件#进入文件目录 cd /etc/frp #写入配置文件 cat>frps.toml <<-EOF # 监听端口 bindPort = 7000 # 服务端将只接受 TLS链接 transport.tls.force = true # 后台管理地址 webServer.addr = "0.0.0.0" # 后台管理地址 webServer.port = 7500 # 后台登录用户名 webServer.user = "admin" # 后台登录密码 webServer.password = "admin" # 身份验证令牌,frpc要与frps一致 auth.token = "yGlHDLwnlZMOYu2S" EOF4.拉取镜像并启动Frpsdocker run --restart=always --network host -d -v /etc/frp/frps.toml:/etc/frp/frps.toml --name frps snowdreamtech/frps镜像拉取成功,并成功启动。输入服务器IP:7000端口号访问frp后台,密码都为admin,均可在配置文件中修改;记得别忘记在防火墙允许必要运行端口(重要!!!){dotted startColor="#ff6c6c" endColor="#1989fa"/}二、客户端部署1.准备具有docker环境的客户端均可部署,可以在Ikuai软路由、OpenWRT软路由、群晖NAS、甚至本地CentOS上部署。本次搭建以CentOS演示。群晖命令行部署比页面配置快多了,两行命令即可部署完成,感兴趣的可以看我另外一篇文章。2.开始安装# 创建存放目录 sudo mkdir /etc/frp3.写入配置文件#进入文件目录 cd /etc/frp #写入配置文件 cat>frpc.toml <<-EOF #从v0.50.0版本开始,transport.tls.enable的默认值为 true transport.tls.enable = true #公网服务端IP地址或域名 serverAddr = "8.130.113.101" #公网服务端通信端口 serverPort = 7000 #令牌,与公网服务端保持一致 auth.token = "yGlHDLwnlZMOYu2S" #示例 #[ssh] 为服务名称 #type = "tcp" 为连接的类型,此处为tcp #localIP = "127.0.0.1" 为中转客户端实际访问的IP #localPort 为目标端口 #remotePort 为远程端口 [[proxies]] name = "Synology" type = "tcp" localIP = "192.168.0.62" localPort = 5000 remotePort = 5000 EOF4.拉取镜像并启动Frpcdocker run --restart=always --network host -d -v /etc/frp/frpc.toml:/etc/frp/frpc.toml --name frpc snowdreamtech/frpc镜像拉取成功,并成功启动。我的群晖地址是192.168.0.62,端口号是5000,输入阿里云服务器IP地址:5000端口号即可访问呢群晖,记得放行必要运行端口(重要!!!)5.配图参考文献https://github.com/snowdreamtech/frp使用docker搭建frp服务器 - 博客园 (cnblogs.com)自建内网穿透服务器: 通过FRP,Zerotier等几种通过自己服务器实现内网穿透的教程 (gitee.com)
一招教会你用阿里云ECS基于Docker的FRP内网穿透部署 前言内网穿透,也即 NAT 穿透,进行 NAT 穿透是为了使具有某一个特定源 IP 地址和源端口号的数据包不被 NAT 设备屏蔽而正确路由到内网主机。 说人话就是我们想在不连接家里的wifi的情况下访问我们家里面的电脑和其他设备时,由于家庭宽带没有固定的公网ip使得我们无法向访问云服务器一样 直接访问,这时候我们就需要使用到内网穿透技术,让我们在其他网络下也能访问到处于内网环境的设备。总的来说,内网穿透技术对于实现内网设备与外部网络的通信非常重要。而FRP作为其中的一种技术,具有许多优点,可以满足各种不同的需求。如果你对内网穿透技术感兴趣,不妨了解更多关于FRP的信息,以便更好地实现内网设备与外部网络的通信。一、服务端部署1.准备首先你需要一个服务器,我的是阿里云主机。部署好Docker,假设你已经准备好,那我们继续。2.开始安装# 创建存放目录 sudo mkdir /etc/frp3.写入配置文件#进入文件目录 cd /etc/frp #写入配置文件 cat>frps.toml <<-EOF # 监听端口 bindPort = 7000 # 服务端将只接受 TLS链接 transport.tls.force = true # 后台管理地址 webServer.addr = "0.0.0.0" # 后台管理地址 webServer.port = 7500 # 后台登录用户名 webServer.user = "admin" # 后台登录密码 webServer.password = "admin" # 身份验证令牌,frpc要与frps一致 auth.token = "yGlHDLwnlZMOYu2S" EOF4.拉取镜像并启动Frpsdocker run --restart=always --network host -d -v /etc/frp/frps.toml:/etc/frp/frps.toml --name frps snowdreamtech/frps镜像拉取成功,并成功启动。输入服务器IP:7000端口号访问frp后台,密码都为admin,均可在配置文件中修改;记得别忘记在防火墙允许必要运行端口(重要!!!){dotted startColor="#ff6c6c" endColor="#1989fa"/}二、客户端部署1.准备具有docker环境的客户端均可部署,可以在Ikuai软路由、OpenWRT软路由、群晖NAS、甚至本地CentOS上部署。本次搭建以CentOS演示。群晖命令行部署比页面配置快多了,两行命令即可部署完成,感兴趣的可以看我另外一篇文章。2.开始安装# 创建存放目录 sudo mkdir /etc/frp3.写入配置文件#进入文件目录 cd /etc/frp #写入配置文件 cat>frpc.toml <<-EOF #从v0.50.0版本开始,transport.tls.enable的默认值为 true transport.tls.enable = true #公网服务端IP地址或域名 serverAddr = "8.130.113.101" #公网服务端通信端口 serverPort = 7000 #令牌,与公网服务端保持一致 auth.token = "yGlHDLwnlZMOYu2S" #示例 #[ssh] 为服务名称 #type = "tcp" 为连接的类型,此处为tcp #localIP = "127.0.0.1" 为中转客户端实际访问的IP #localPort 为目标端口 #remotePort 为远程端口 [[proxies]] name = "Synology" type = "tcp" localIP = "192.168.0.62" localPort = 5000 remotePort = 5000 EOF4.拉取镜像并启动Frpcdocker run --restart=always --network host -d -v /etc/frp/frpc.toml:/etc/frp/frpc.toml --name frpc snowdreamtech/frpc镜像拉取成功,并成功启动。我的群晖地址是192.168.0.62,端口号是5000,输入阿里云服务器IP地址:5000端口号即可访问呢群晖,记得放行必要运行端口(重要!!!)5.配图参考文献https://github.com/snowdreamtech/frp使用docker搭建frp服务器 - 博客园 (cnblogs.com)自建内网穿透服务器: 通过FRP,Zerotier等几种通过自己服务器实现内网穿透的教程 (gitee.com) -
 CentOS下轻松搭建Frps并配置Frpc实现内网穿透 Frp是一个高性能的反向代理应用,可以帮助您轻松地进行内网穿透,对外网提供服务,支持 tcp, http, https 等协议类型,并且 web 服务支持根据域名进行路由转发。前言:目前来说,各大运营商都在减少对个人用户提供公网IPv4,这已经是一个趋势,估计在IPv6普及前不会有好转。虽然可以通过客服要回公网ip,但是难度太大了,就算能要到运营商也得恶心恶心你,所以目前外网访问家里路由器、NAS、智能家居等成了问题。对于没有公网IP的解决办法也有很多:群晖的Anyconnect、花生壳、Ngrok、Frp等。由于手中只有黑群晖没法使用Anyconnect外,其他几个都用过,从效果来看Frp效果最好,该文章要介绍的是使用frp让群晖实现内网穿透。一、Frps部署(VPS公网服务器)1.获取FrpsFrp项目地址:https://github.com/fatedier/frp/releases不知道公网服务器对应那个架构可以输入arch查询计算机架构:#查询linux架构 arch我的Linux架构是x86_64, 对应frp_0.54.0_linux_amd64.tar.gz下载到本地计算机后建议直接用ftp等工具上传到服务器。2.服务端安装Frps创建目录#创建frps服务目录 mkdir /frps在目录中解压文件:cd /frps tar -zxvf frp_0.54.0_linux_amd64.tar.gz#进入解压目录 cd /frps/frp_0.54.0_linux_amd64 #复制服务端运行的两个文件到frp目录 cp -r frps frps.toml /frps #删除多余的文件(可选) rm -rf /frps/frp_0.54.0_linux_amd64这两个文件(s结尾代表server)分别是服务端程序和服务端配置文件;务端配置frp 只关注frps和frps.toml即可。3.Frps配置对frps.toml文件进行配置:vim /frps/frps.toml# 监听端口 bindPort = 7000 # 服务端将只接受 TLS链接 transport.tls.force = true # 后台管理地址 webServer.addr = "0.0.0.0" # 后台管理地址 webServer.port = 7500 # 后台登录用户名 webServer.user = "admin" # 后台登录密码 webServer.password = "admin" # 身份验证令牌,frpc要与frps一致 auth.token = "yGlHDLwnlZMOYu2S"输入完成后按":wq"保存并退出。4.运行frps#进入frps目录 cd /frps #给frps、frps.toml赋予执行权限 chmod 777 frps frps.toml #运行frps ./frps -c frps.toml前台运行不方便其他操作,既然配置没有问题的话我们用nohup将其在后台运行:#Ctrl+C终止进程 nohup ./frps -c frps.toml &查看frps后台进程运行有没有问题:ps -aux|grep frps看到服务端frps的运行状态说明配置完成5.停止frps服务命令:ps -ef | grep frps6.进入后台管理页面通过访问公网7500端口进入后台管理页面二、Frpc部署(群晖Dorker)1.本地CentOS系统部署frpc客户端#创建frpc服务目录 mkdir /frpc建议将下载到本地计算机压缩包里面的frpc、frpc.toml文件通过frp工具上传到服务器frpc文件夹下。对frpc文件夹下frpc、frpc.toml文件提升可执行的权限:chmod 777 frpc frpc.toml2.Frpc配置编辑frpc目录下frpc.toml文件:vim /frpc/frpc.toml#从v0.50.0版本开始,transport.tls.enable的默认值为 true transport.tls.enable = true #公网服务端IP地址或域名 serverAddr = "8.130.113.101" #公网服务端通信端口 serverPort = 7000 #令牌,与公网服务端保持一致 auth.token = "yGlHDLwnlZMOYu2S" #示例 #[ssh] 为服务名称 #type = "tcp" 为连接的类型,此处为tcp #localIP = "127.0.0.1" 为中转客户端实际访问的IP #localPort 为目标端口 #remotePort 为远程端口 [[proxies]] name = "Synology" type = "tcp" localIP = "192.168.0.62" localPort = 5000 remotePort = 50003.运行Frpc#进入frpc目录 cd /frpc #运行frps ./frpc -c frpc.toml先看frpc项目能否跑起来,注意:我转发的群晖端口看到Synology以tcp启动说明成功,没有显示说明配置有误,需要检查。成功启动后用nohup将其在后台运行:#Ctrl+C终止进程 nohup ./frpc -c frpc.toml &查看frpc后台进程运行:ps -ef | grep frpc4.停止运行frpc服务命令:ps -ef | grep frps参考文献使用frp进行内网穿透 - 少数派 (sspai.com)frp图解 附最新.toml配置文件 博客园 (cnblogs.com)frpc版本更新0.52.1切换配置文件 博客园 (cnblogs.com)
CentOS下轻松搭建Frps并配置Frpc实现内网穿透 Frp是一个高性能的反向代理应用,可以帮助您轻松地进行内网穿透,对外网提供服务,支持 tcp, http, https 等协议类型,并且 web 服务支持根据域名进行路由转发。前言:目前来说,各大运营商都在减少对个人用户提供公网IPv4,这已经是一个趋势,估计在IPv6普及前不会有好转。虽然可以通过客服要回公网ip,但是难度太大了,就算能要到运营商也得恶心恶心你,所以目前外网访问家里路由器、NAS、智能家居等成了问题。对于没有公网IP的解决办法也有很多:群晖的Anyconnect、花生壳、Ngrok、Frp等。由于手中只有黑群晖没法使用Anyconnect外,其他几个都用过,从效果来看Frp效果最好,该文章要介绍的是使用frp让群晖实现内网穿透。一、Frps部署(VPS公网服务器)1.获取FrpsFrp项目地址:https://github.com/fatedier/frp/releases不知道公网服务器对应那个架构可以输入arch查询计算机架构:#查询linux架构 arch我的Linux架构是x86_64, 对应frp_0.54.0_linux_amd64.tar.gz下载到本地计算机后建议直接用ftp等工具上传到服务器。2.服务端安装Frps创建目录#创建frps服务目录 mkdir /frps在目录中解压文件:cd /frps tar -zxvf frp_0.54.0_linux_amd64.tar.gz#进入解压目录 cd /frps/frp_0.54.0_linux_amd64 #复制服务端运行的两个文件到frp目录 cp -r frps frps.toml /frps #删除多余的文件(可选) rm -rf /frps/frp_0.54.0_linux_amd64这两个文件(s结尾代表server)分别是服务端程序和服务端配置文件;务端配置frp 只关注frps和frps.toml即可。3.Frps配置对frps.toml文件进行配置:vim /frps/frps.toml# 监听端口 bindPort = 7000 # 服务端将只接受 TLS链接 transport.tls.force = true # 后台管理地址 webServer.addr = "0.0.0.0" # 后台管理地址 webServer.port = 7500 # 后台登录用户名 webServer.user = "admin" # 后台登录密码 webServer.password = "admin" # 身份验证令牌,frpc要与frps一致 auth.token = "yGlHDLwnlZMOYu2S"输入完成后按":wq"保存并退出。4.运行frps#进入frps目录 cd /frps #给frps、frps.toml赋予执行权限 chmod 777 frps frps.toml #运行frps ./frps -c frps.toml前台运行不方便其他操作,既然配置没有问题的话我们用nohup将其在后台运行:#Ctrl+C终止进程 nohup ./frps -c frps.toml &查看frps后台进程运行有没有问题:ps -aux|grep frps看到服务端frps的运行状态说明配置完成5.停止frps服务命令:ps -ef | grep frps6.进入后台管理页面通过访问公网7500端口进入后台管理页面二、Frpc部署(群晖Dorker)1.本地CentOS系统部署frpc客户端#创建frpc服务目录 mkdir /frpc建议将下载到本地计算机压缩包里面的frpc、frpc.toml文件通过frp工具上传到服务器frpc文件夹下。对frpc文件夹下frpc、frpc.toml文件提升可执行的权限:chmod 777 frpc frpc.toml2.Frpc配置编辑frpc目录下frpc.toml文件:vim /frpc/frpc.toml#从v0.50.0版本开始,transport.tls.enable的默认值为 true transport.tls.enable = true #公网服务端IP地址或域名 serverAddr = "8.130.113.101" #公网服务端通信端口 serverPort = 7000 #令牌,与公网服务端保持一致 auth.token = "yGlHDLwnlZMOYu2S" #示例 #[ssh] 为服务名称 #type = "tcp" 为连接的类型,此处为tcp #localIP = "127.0.0.1" 为中转客户端实际访问的IP #localPort 为目标端口 #remotePort 为远程端口 [[proxies]] name = "Synology" type = "tcp" localIP = "192.168.0.62" localPort = 5000 remotePort = 50003.运行Frpc#进入frpc目录 cd /frpc #运行frps ./frpc -c frpc.toml先看frpc项目能否跑起来,注意:我转发的群晖端口看到Synology以tcp启动说明成功,没有显示说明配置有误,需要检查。成功启动后用nohup将其在后台运行:#Ctrl+C终止进程 nohup ./frpc -c frpc.toml &查看frpc后台进程运行:ps -ef | grep frpc4.停止运行frpc服务命令:ps -ef | grep frps参考文献使用frp进行内网穿透 - 少数派 (sspai.com)frp图解 附最新.toml配置文件 博客园 (cnblogs.com)frpc版本更新0.52.1切换配置文件 博客园 (cnblogs.com) -
 CentOS轻松搭建RustDesk远程桌面保姆级教程 1.下载linux官方包 以及客户端liunx下载地址:https://github.com/rustdesk/rustdesk-server/releases客户端下载地址:https://rustdesk.com/zh/2.服务端安装创建目录mkdir /RsutDesk把下载好的linux包上传到指定路径然后解压unzip rustdesk-server-linux-amd64.zip安装screen 用于虚拟终端sudo yum install screen进入RustDesk,查看目录cd \RustDesk解释一下各个文件作用:hbbs: RustDesk的ID服务,用于分配和注册ID;hbbr: RustDesk的中继服务,主要远程访问就是这个,如果直连远程不行,会使用hbbr进行流量中继。3.服务端启动使用screen启动hbbs:# 创建一个叫myHbbs的虚拟终端: screen -R myHbbs # 运行hbbs ./hbbs完成后按Ctrl+a+d 命令退出虚拟终端使用screen启动hbbr:# 创建一个叫yHbb的虚拟终端: screen -R myHbbr # 运行hbbr ./hbbr如遇到权限不够,可以给hbbs、hbbr赋权:chmod 777 hbbs hbbr两个运行成功之后 返回RustDesk目录,查看目录:这个时候会新增一些文件 我们只需要主意后缀是.pub的文件#查看文件内容 复制里面的内容 后面会用到(不要漏掉”=”) cat id_ed25519.pub4.客户端安装Windows端双击安装即可;Android端 略5客户端配置打开菜单 点击网络配置好之后就能远程其他的主机 下载客户端配置好id就能实现远程啦 速度嘎嘎快配图:参考文献linux搭建RustDesk保姆间教程
CentOS轻松搭建RustDesk远程桌面保姆级教程 1.下载linux官方包 以及客户端liunx下载地址:https://github.com/rustdesk/rustdesk-server/releases客户端下载地址:https://rustdesk.com/zh/2.服务端安装创建目录mkdir /RsutDesk把下载好的linux包上传到指定路径然后解压unzip rustdesk-server-linux-amd64.zip安装screen 用于虚拟终端sudo yum install screen进入RustDesk,查看目录cd \RustDesk解释一下各个文件作用:hbbs: RustDesk的ID服务,用于分配和注册ID;hbbr: RustDesk的中继服务,主要远程访问就是这个,如果直连远程不行,会使用hbbr进行流量中继。3.服务端启动使用screen启动hbbs:# 创建一个叫myHbbs的虚拟终端: screen -R myHbbs # 运行hbbs ./hbbs完成后按Ctrl+a+d 命令退出虚拟终端使用screen启动hbbr:# 创建一个叫yHbb的虚拟终端: screen -R myHbbr # 运行hbbr ./hbbr如遇到权限不够,可以给hbbs、hbbr赋权:chmod 777 hbbs hbbr两个运行成功之后 返回RustDesk目录,查看目录:这个时候会新增一些文件 我们只需要主意后缀是.pub的文件#查看文件内容 复制里面的内容 后面会用到(不要漏掉”=”) cat id_ed25519.pub4.客户端安装Windows端双击安装即可;Android端 略5客户端配置打开菜单 点击网络配置好之后就能远程其他的主机 下载客户端配置好id就能实现远程啦 速度嘎嘎快配图:参考文献linux搭建RustDesk保姆间教程 -
 VMware ESXi 8.0.2安装NVIDIA P4/P40显卡驱动 VMware ESXi 8.0.2安装NVIDIA P4/P40显卡驱动vgpu授权只支持14.4 -14.2 的驱动,分别需要esxi7.0.3和exis7.0.2,这里我装的8.0.2戴尔定制版(本人用的戴尔PowerEdge R730服务器)所以装14.4的驱动。1.P40设置为禁用直通上传esxi显卡驱动的vib文件(7.0.2的驱动向上兼容 8.0也能兼容)到服务器硬盘,记住硬盘的地址,关闭所有虚拟机;打开维护模式,启用ssh连接esxi,这里ssh连接工具使用xshell,输入ip地址,用户名密码连接,密码必须键盘手动输入才行;2.安装驱动命令;注意必须使用绝对路径否则报错。esxcli software vib install -v vib文件路径3.更新驱动命令:esxcli software vib update -v vib文件路径4.重启主机:(时间久一点而且需要重新打开ssh权限)reboot5.重启后验证是否装好:nvidia-smi6.关闭ecc:(启用或者关闭ECC都需要重启主机)nvidia-smi -e 07.检查驱动状态:lspci | grep NVIDIA8.安装成功,关闭维护模式和ssh。9.参考文献:服务器折腾笔记 - 尘埃小站 糯米一家的日常生活记录 (zlovej.top)
VMware ESXi 8.0.2安装NVIDIA P4/P40显卡驱动 VMware ESXi 8.0.2安装NVIDIA P4/P40显卡驱动vgpu授权只支持14.4 -14.2 的驱动,分别需要esxi7.0.3和exis7.0.2,这里我装的8.0.2戴尔定制版(本人用的戴尔PowerEdge R730服务器)所以装14.4的驱动。1.P40设置为禁用直通上传esxi显卡驱动的vib文件(7.0.2的驱动向上兼容 8.0也能兼容)到服务器硬盘,记住硬盘的地址,关闭所有虚拟机;打开维护模式,启用ssh连接esxi,这里ssh连接工具使用xshell,输入ip地址,用户名密码连接,密码必须键盘手动输入才行;2.安装驱动命令;注意必须使用绝对路径否则报错。esxcli software vib install -v vib文件路径3.更新驱动命令:esxcli software vib update -v vib文件路径4.重启主机:(时间久一点而且需要重新打开ssh权限)reboot5.重启后验证是否装好:nvidia-smi6.关闭ecc:(启用或者关闭ECC都需要重启主机)nvidia-smi -e 07.检查驱动状态:lspci | grep NVIDIA8.安装成功,关闭维护模式和ssh。9.参考文献:服务器折腾笔记 - 尘埃小站 糯米一家的日常生活记录 (zlovej.top)